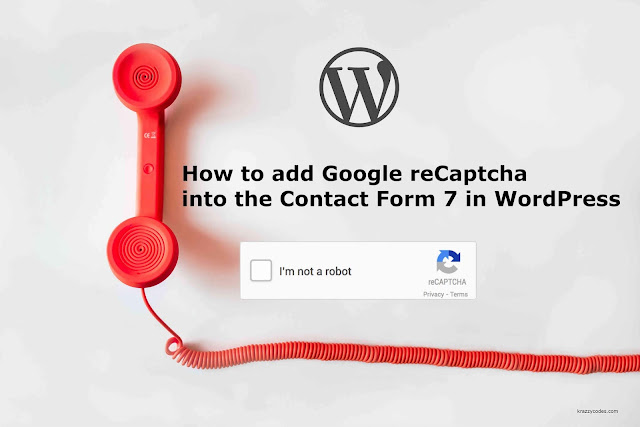 |
| How to add Google reCAPTCHA into the Contact Form 7 in WordPress? |
Hello, Krazzy Coders, I going to show you how to add Google reCAPTCHA into the Contact Form 7 in Wordpress. While first time working with reCAPTCHA, everybody has the first question in their mind that why the hell we actually need reCAPTCHA into our website.
What is reCAPTCHA?
Here is the simple answer, reCAPTCHA is used for checking spamming or abusing things on our website. There are several people that might want to gain advantages from boats.What are the bots?
The bots are computer designed programs which help people in gathering information like E-Mail, Subscriber Lists, Or other useful information from websites.The reCAPTCHA is used to prevent stealing information from our websites. So let's check how to add Google reCAPTCHA into the Contact Form 7 in WordPress.
The Simplest way of adding Google reCAPTCHA into the Contact Form 7 in WordPress.
Step 1: Firstly, Log into your any of google account like Gmail or Google +, Then copy paste this link https://www.google.com/recaptcha/admin#list in your address bar and hit enter. Or you can directly search Google Recaptcha in your search engine and follow the screenshot as following.
 |
| Figure 1: Add Google reCAPTCHA into the Contact Form 7 in WordPress |
 |
| Figure 2: Add Google reCAPTCHA into the Contact Form 7 in WordPress |
Step 2: Secondly, Google will demand some information from you regarding the website like Label and Domains.
- Label: The label is just a reminder for you that this reCAPTCHA is for this page or this website.
- Domains: For which domain you want to register this reCAPTCHA. For example, krazzycodes.com, krazzycodes.local etc. You have to register different domains for local and live websites.
 |
| Figure 3: Add Google reCAPTCHA into the Contact Form 7 in WordPress |
 |
| Figure 4: Add Google reCAPTCHA into the Contact Form 7 in WordPress |
Step 3: After filling above information and click on the Register button, Following screen will appear. Google will generate Site key and Secret key for you. That we will use to add into the Contact Form 7.
 |
| Figure 5: Add Google reCAPTCHA into the Contact Form 7 in WordPress |
ADDITIONAL READING ON KRAZZYCODES
- WooCommerce: How to set default country and state in checkout form?
- How to remove custom post type taxonomy base from URL in WordPress?
- Click not working after closing the bootstrap modal
- WordPress redirecting to wp-admin/install.php issue
- Google Map not showing in WordPress backend - ACF plugin
Step 4: Goto your WordPress > Contact > Integration and click on Configure Keys button as showing in the following screenshot. Then copy your site key and secret key and paste respectively as showing in Google reCAPTCHA Figure 6 and click on save button.
 |
| Figure 6: Add Google reCAPTCHA into the Contact Form 7 in WordPress |
 |
| Figure 7: Add Google reCAPTCHA into the Contact Form 7 in WordPress |
Step 5: At the but not least, Go to your contact form, take your cursor where you want to add google reCAPTCHA, then click on reCAPTCHA button as shown in the following figure. It will open a popup, fill the form as per your requirement and click on Insert Tag button. You're done. Save your contact form and reload your contact page. Hurray! reCAPTCHA will appear on your contact form. Try to send email without filling reCAPTCHA, it will throw an error.
 |
| Figure 8: Add Google reCAPTCHA into the Contact Form 7 in WordPress |
 |
| Figure 9: Add Google reCAPTCHA into the Contact Form 7 in WordPress |
If you still facing issues, then let me know via comment.
Don't be too selfish please do like, comment or share it.
Thank you for reading this post.

No comments:
Post a Comment